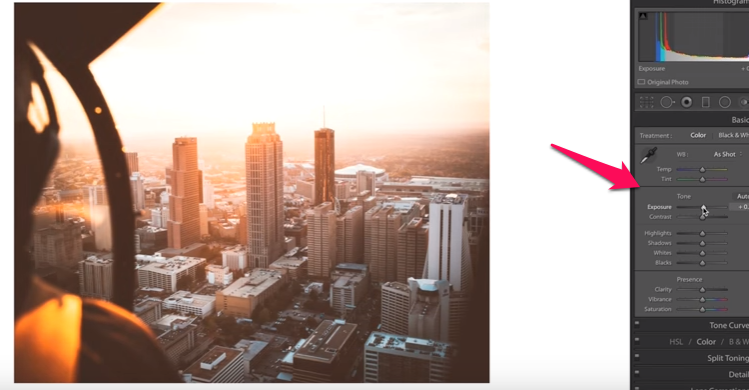One of the most sought after editing applications is Adobe’s Photoshop. Because anybody can use Photoshop’s assortment of features even without the Internet, editing of different pictures can be done easily. This goes to show that you can take any editing works for as long as you want.
One of the Best features of Adobe Photoshop is the Lightroom. With its Smart Previews, it makes the user reconnected to the computer anytime without connecting the hard drive. By design, it syncs anything that has been edited using the Smart Previews and these files can be then easily be handled without conceding the original version.
Best Tricks that can be Used Everyday
It is known to every photographer the different beneficial features Adobe’s Lightroom has in its arsenal. It is filled with numerous helpful attributes that can make every photographer’s life easier. But this is not exclusively for photographers only. Adobe Photoshop’s Lightroom is for everyone to enjoy – from people working at home, to students, to office workers, for everybody. Once you learn these features exist, you can edit photos as enjoying as look at them.
Below are some of the tricks and tips on how to operate Lightroom effortlessly.
1. Lightroom – a game of space
Foremost, you need to go to the Library screen. This is the initial step where you can want to see sets of photos. Note that you will see a bar on top of the screen. The bar is deemed useless so it is better to get rid of it. If you want to import a photo and you want a specific library screen and you want to move to develop that particular shot, just hit the D button. This is the easiest way to move to the developed panel.
2. Add a White Backdrop
If you want to add a white backdrop or any color of preference, all you need to do is Right Click and you have all the options of assortment of colors to select from.

3. Straighten the Horizon
This technique involves making the . Whenever you have a shot that shows uneven horizon, what most people do is go to Angle slider and select the proper angle that will straighten things up. Since this is time-consuming, all you need to do is hit the Command button for you to draw a level line across the photo. After dropping it, you will notice that the uneven horizon will automatically become straight.

4. Straighten Crop Orientation
All photos oriented as landscape can be automatically changed by Lightroom to portrait by hitting the X Key and instantly, your cropped photo will turn into portrait.

5. Utilize Transform Tool
Transform Tool is a feature in Lighthouse where it corrects distorted horizontal and vertical lines, and change the perspectives or anything that needs to be straightened. Scrolling down to Transform Tool, you can just choose whether it is vertical or horizontal lines that you want to be corrected. This is a perfect tool to make lines symmetrical to each other.

6. Isolating Photos for Viewing
To do photo isolation, it is just hitting the L Key twice and image will be back-dropped by a black screen. If you want to return back to the original photo, just click the L Key for the third time.

7. Bringing Panels back to the Screen
This feature is similar to photo isolation. Here you need to click the Develop module and you want to have your left side bar show its presets. You need to hit the Tab bar and the left side of the screen will show all its presets. To close both the left and right bar, just hit the Tab once again and the photo will be shown against the same background that you set.

8. Making the
This is done by going to the leftmost part of the bar. You need to click it and drag it to the right as far as you can go to make right module bigger. The reason for doing this is to fine-tune all the editing works you are going to make.

9. Slider Adjustment
To make small adjustment to the sliders, all you need to do is to bring your curser to the slider and go to the Up and Down Arrow Key. If you want to make higher increments of adjustment, press Shift + Up and Down Arrow Key.

10. Use the Brush Tools
One way to speed up your work flow using the Brush is by hitting the Left or Right Bracket Key. To adjust the Feather, just press the Shift + Left or Right Bracket Key. Utilizing the Right Bracket will make the Feather bigger and smaller if otherwise.
11. Copy settings
This is done by right clicking the image and press Settings and go to Copy Settings. The main goal of this is to primarily copy whatever color set up of this picture and use it to other photos. This is done by copying all the presets of the current photo and the going to the photo these presets will be applied by pressing Paste Settings.
12. Getting Rid of Specific Sections
Removing features that are seldom used is to go directly to the module and right click the section you want to remove.

13. Sharpening the image
Going to the Masking option under Sharpening, click the ALT/Option Keys of the keyboard and hold them down. This time, adjust manually the Masking slider. Anything that is black cannot be sharpened and anything that is white can be sharpened. This function eventually cuts the noise of the photo.
14. Spot Removal Tool
The purpose of this tool is to remove unwanted spots of the photo. You only need to drop a point from the area of consideration and hold down the Shift Key and a line is created that will remove all the spots of the photo that you want to remove.
15. Video editing using Lightroom
Under the Develop module, a “not supported” message will pop out. If you want to capture a particular frame of the video, edit this by clicking Sync in the bottom-right corner.
If you want us to edit your photos contact Phixer right away.
Video tutorial version below: Credit to Evan Ranft